WordPress How To Change Text Color
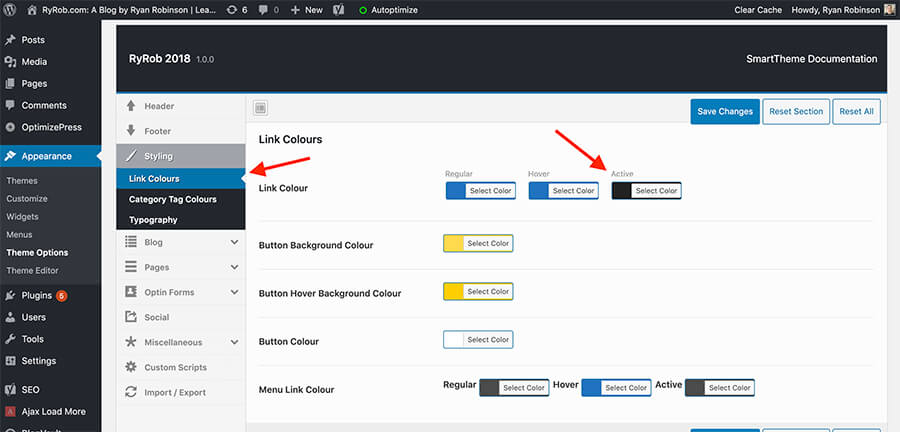
Introduction
Whether you’re looking to emphasize a call-to-action, highlight key points, or simply add a splash of brand colors to your posts, this guide will walk you through the steps to change text color in WordPress.
Read More: Words Kindergarteners Should Know How To Spell
Understanding WordPress Editors
Before we proceed, it’s important to note that WordPress offers two primary editors – the Classic Editor and the Gutenberg Block Editor. The method to change text color varies slightly between these two, so identifying which editor you’re using is key.
Gutenberg Block Editor
The Gutenberg Block Editor, introduced in WordPress 5.0, adopts a block-based editing approach. If your site runs on WordPress 5.0 or later and you haven’t installed the Classic Editor plugin, you’re likely using the Gutenberg Editor.
Classic Editor
The Classic Editor offers a traditional editing experience similar to word processors. It’s still widely used, thanks to the Classic Editor plugin, allowing users to revert to the previous editing interface.
Changing Text Color in Gutenberg Block Editor
- Select the Text Block: Navigate to the post or page where you want to change the text color. Click on the block containing the text you wish to modify.
- Access the Block Settings: With the block selected, look for the Block settings on the right-hand side of the screen. If you don’t see it, click on the cog icon to toggle the settings panel.
- Choose Color Settings: Scroll down to find the ‘Color’ section in the Block settings. Here, you can adjust the text and background color.
- Pick Your Color: Click on the ‘Text’ color to expand the color options. You can choose from the palette, pick a custom color, or enter a specific color code.
- Update and Preview: After selecting the desired color, preview your changes to ensure they match your intent. Once satisfied, update or publish your post.
Changing Text Color in Classic Editor
- Highlight the Text: In the Classic Editor, highlight the text you want to change.
- Click the Text Color Button: Look for the toolbar above the editor. Click the ‘Text color’ button (it resembles an ‘A’ with a color underline). If you don’t see it, click the ‘Toolbar Toggle’ button to reveal hidden options.
- Select Your Color: Choose the desired color from the drop-down palette. For more specific shades, you might need a plugin or custom CSS.
- Update and Preview: Once you’ve made your changes, don’t forget to preview, update, or publish your post to make your adjustments live.
Read More: Zenni How To Adjust Glasses
Best Practices for Using Color in Marketing Content
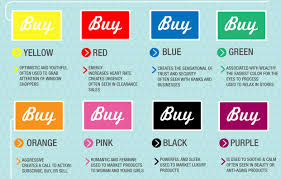
While changing text color is straightforward, its application should be strategic. Consider the following best practices:
- Consistency with Brand Identity: Ensure the colors align with your brand’s visual identity for a cohesive look.
- Readability: Contrast is key. Ensure that the text color contrasts well with the background for easy reading.
- Highlighting Key Information: Use color sparingly to draw attention to calls-to-action, quotes, or important statistics without overwhelming readers.
- A/B Testing: Consider A/B testing different color schemes to see which performs better in terms of user engagement and conversions.
Conclusion WordPress How To Change Text Color
Altering text color in WordPress is a simple task that can significantly impact your site’s aesthetic appeal and user engagement. By following the steps outlined for either the Gutenberg Block Editor or the Classic Editor, marketing professionals can enhance their content, making it more eye-catching and effectively conveying the intended tone.
Remember, the key to effectively using color lies in balance – it should serve to enhance your content, not distract from it.
